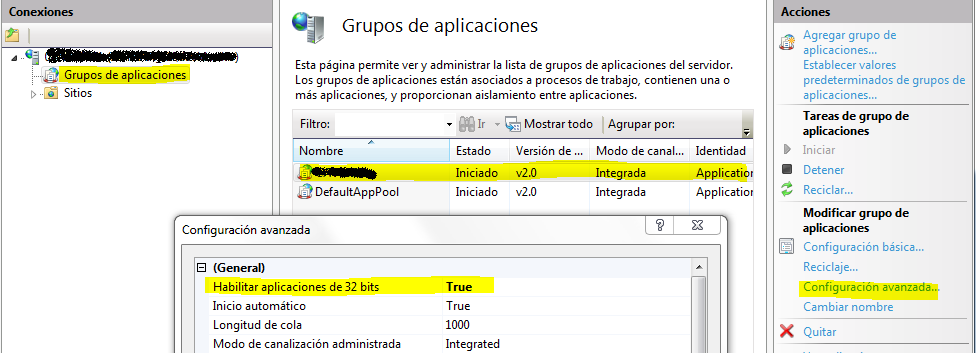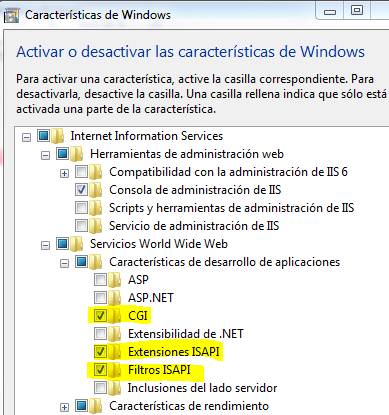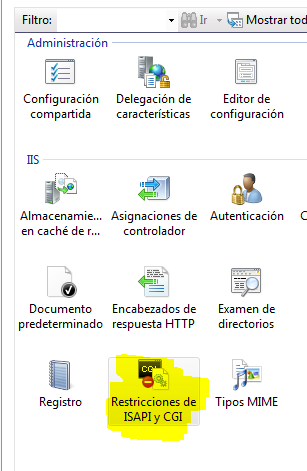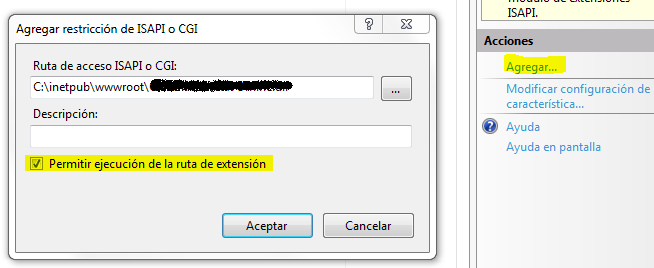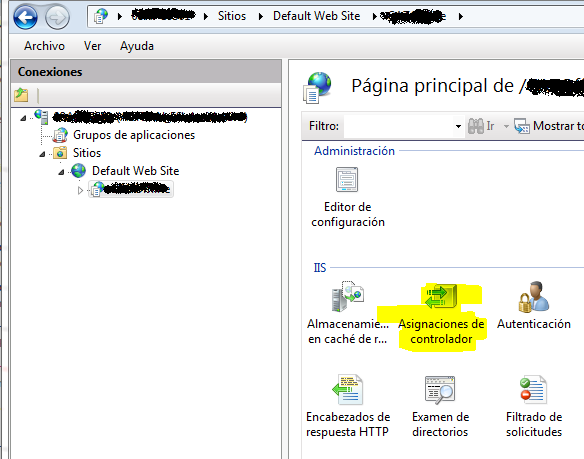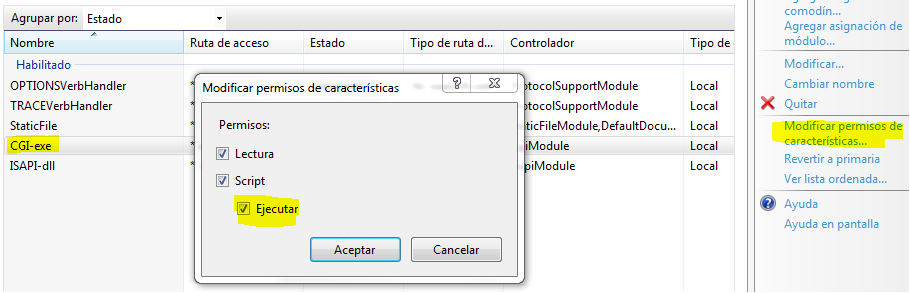IIS Express es el servidor de desarrollo de ASP.NET que viene incorporado en Visual Studio y que también está disponible de manera gratuita para su descarga.
Esta versión recortada de IIS es perfectamente válida para desarrollos aunque esto no quita que al final para entornos de producción debas hacer el deploy en un IIS real.
Acceso desde un equipo remoto
A veces necesitamos hacer público el acceso al IIS Express para hacer pública nuestra aplicación. Por ejemplo para comprobar que la aplicación funciona en otros navegadores no disponibles en el entorno de producción, para que otras personas del equipo validen los desarrollos o simplemente porque no disponemos de un IIS real, etc..
Pasos
- Permitir conexiones de entrada
- Añadir un regla al Firewall de Windows
- Modificar applicationhost.config
* En Windows casi todas la conexiones de entrada están bloqueadas. Para comprobar conexiones de entrada permitidas ejecuta:
> netsh http show urlacl
* Para permitir conexiones ejecuta:
> netsh http add urlacl url=http://08APC0501:61277/ user=todos
donde url es la IP o nombre de máquina + puerto a publicar y user el nombre de usuario o grupo de usuarios (‘todos’ es ‘everyone’ si el S.O está en inglés)
> netsh advfirewall firewall add rule name="IISExpressWeb" dir=in protocol=tcp localport=61277 profile=private remoteip=localsubnet action=allow
Es posible que necesites modificar el archivo de configuración de IIS Express.
Normalmente se encuentra en C:\Users\TuUsuario\Documents\IISExpress\config\applicationhost.config
<site name="NombreDeTuAplicacion" id="11"> <application path="/" applicationPool="Clr4IntegratedAppPool"> <virtualDirectory path="/" physicalPath="C:\Projectes\TuProyecto\NombreProyecto" /> </application> [....] <bindings> <binding protocol="http" bindingInformation="*:61277:localhost" /> <binding protocol="http" bindingInformation="*:61277:08APC0501" /> </bindings> </site>