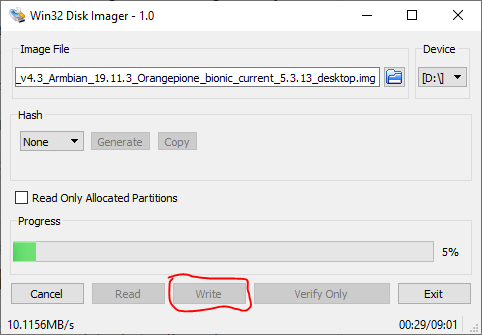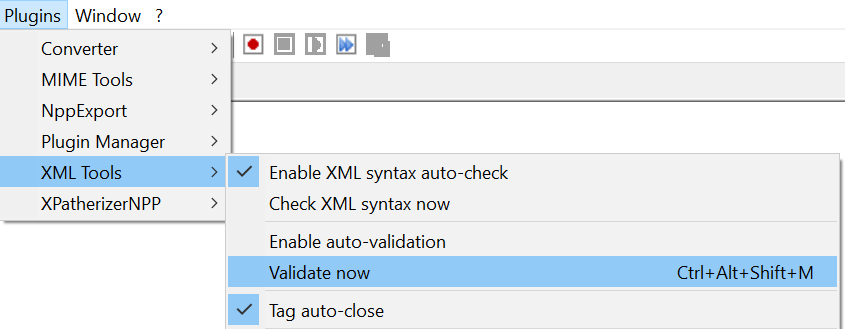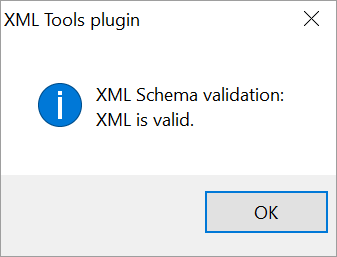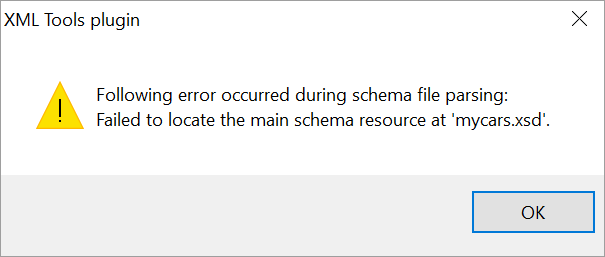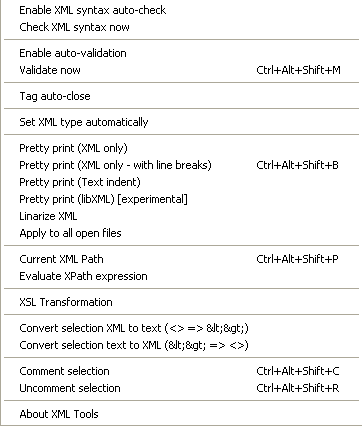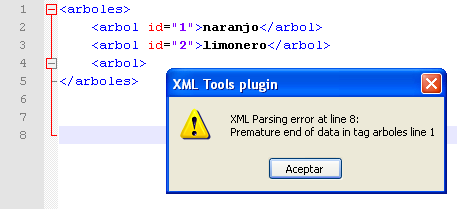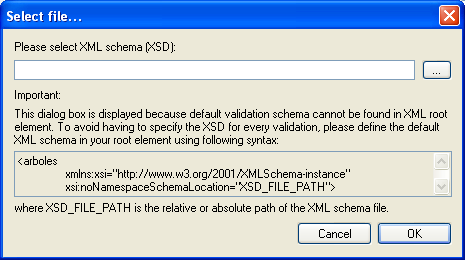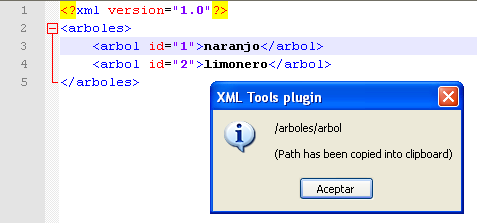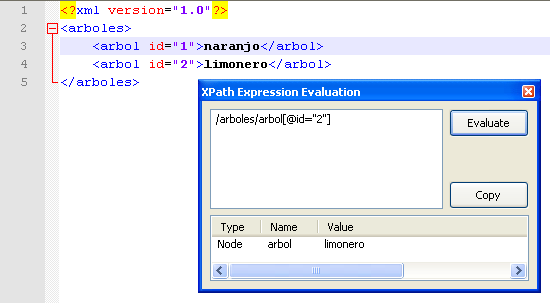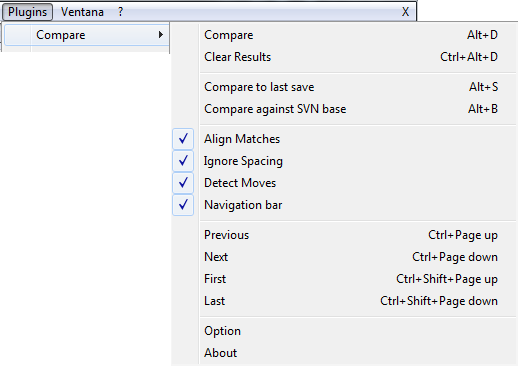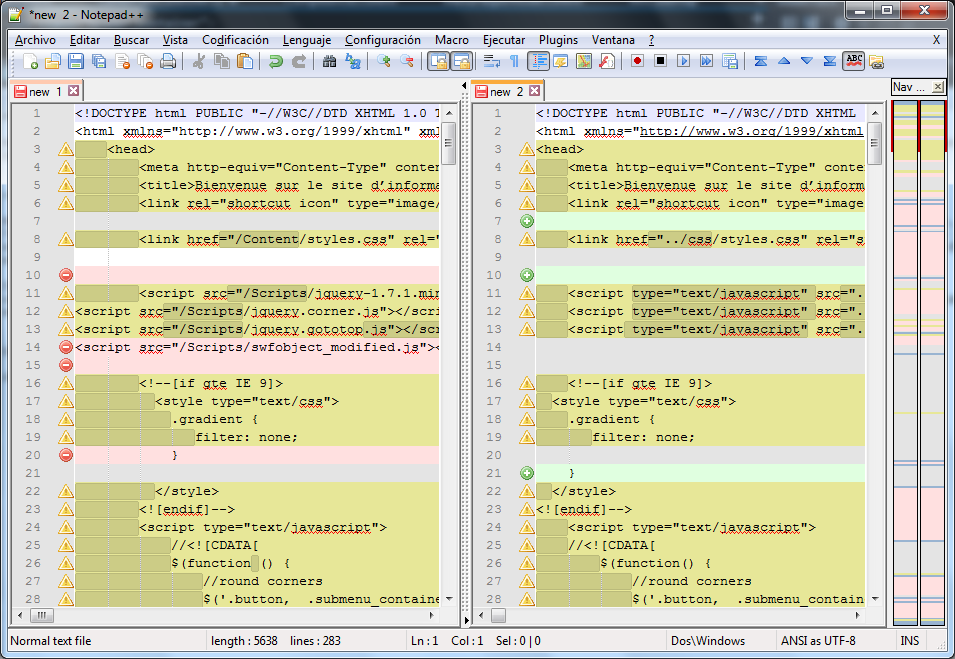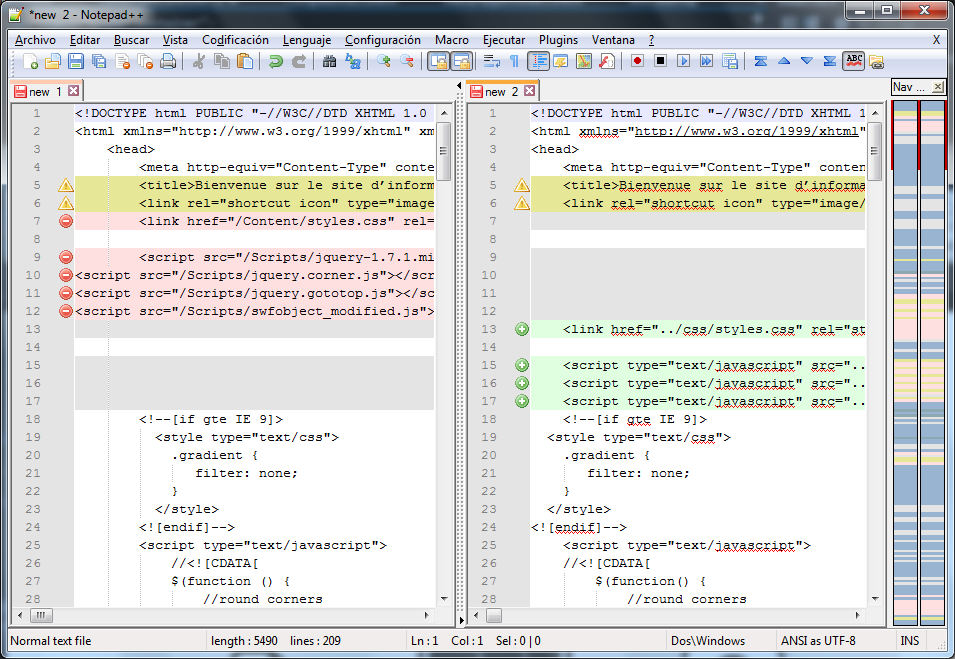Cómo hacer una copia de seguridad
Cuando tenemos creado en una tarjeta SD el sistema operativo para una Raspberry Pi o una Orange Pi (entre otras) es conveniente realizar copias de seguridad de la tarjeta SD para evitarnos futuros problemas, como por ejemplo que la tarjeta SD falle.
Una de la aplicaciones mas utilizadas es Win32 Disk Imager. Esta aplicación crea una copia de seguridad completa de la tarjeta SD a un fichero .img. Una vez instalada, insertamos la tarjeta SD en el ordenador. Indicamos donde queremos guardar la imagen, la letra de la unidad que identifica la tarjeta SD y click en el boton read.
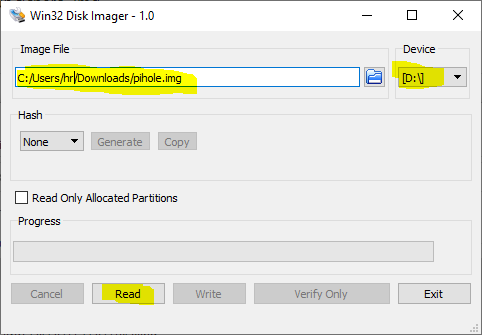
Cómo restaurar la copia de seguridad de una tarjeta SD
Para hacer esto, necesitamos una aplicación como etcher. Esta aplicación permite grabar imagenes en una tarjeta SD. Una vez instalada abrimos la aplicación, seleccionamos la imagen, la unidad donde hemos insertado la tarjeta SD y flasheamos.
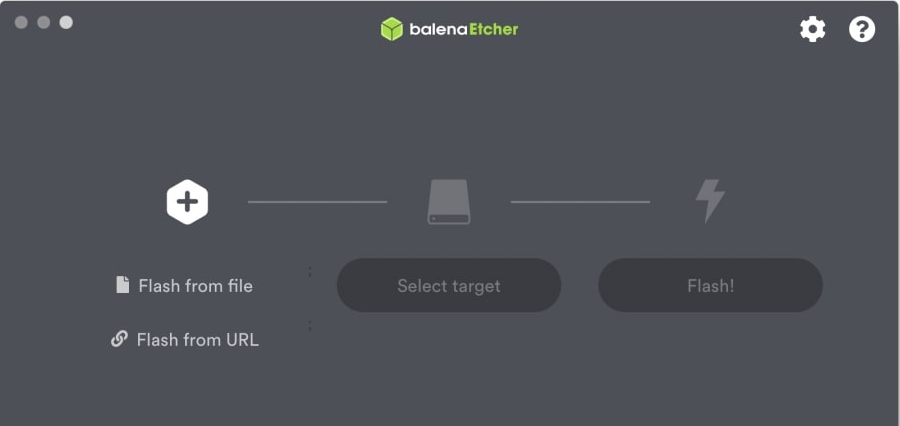
Tambien puedes utilizar Win32 Disk Imager para restaurar tu copia de seguridad: