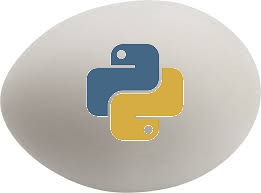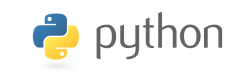pip es un sistema de gestión de paquetes usado para instalar y gestionar paquetes de software escritos en Python. Muchos de estos paquetes se pueden encontrar en PyPI (Python Package Index)
Pasos para instalar pip:
1. Sino tienes instalado python (muchas distribuciones ya lo llevan):
sudo aptitude install python
2. Instalar Cython. Algunos paquetes para instalarse, hacen uso de el. Se trata de un lenguaje de programación que simplifica la escritura de módulos de extensión para Python en C y C++:
sudo aptitude install cython
3. Instalar setup tools. Se trata de una utilidad que permite descargar, compilar, instalar, actualizar y desinstalar paquetes de Python:
sudo aptitude install python-setuptools
4. Instalar pip (the Python Package Index). Que permite bajar los paquetes del repositorio:
sudo aptitude install python-pip
Funciones básicas
Para instalar un paquete con pip:
pip install nombre_paquete
Para instalar un paquete de un repositorio como github (requiere tener instalado git):
pip install https://github.com/facebook/python-sdk/zipball/master
Para comprobar los paquetes instalados en el sistema:
pip freeze
Para instalar dependencias de un proyecto, se puede hacer uso de un fichero externo:
pip install -r ./requirements.txt
Donde por ejemplo el archivo requirements.txt puede ser el siguiente:
python-ldap
django
buildbot
buildbot-slave
PyYAML
south
Si necesitas instalar varias versiones de un mismo paquete en la misma máquina pruebas con virtualenv
Actualización: las últimas versiones de Python ya incorporan PIP de serie.
Enlaces:
Tutorial de Python virtualenv
Distribute y pip¶
Cómo instalar un paquete Python con pip