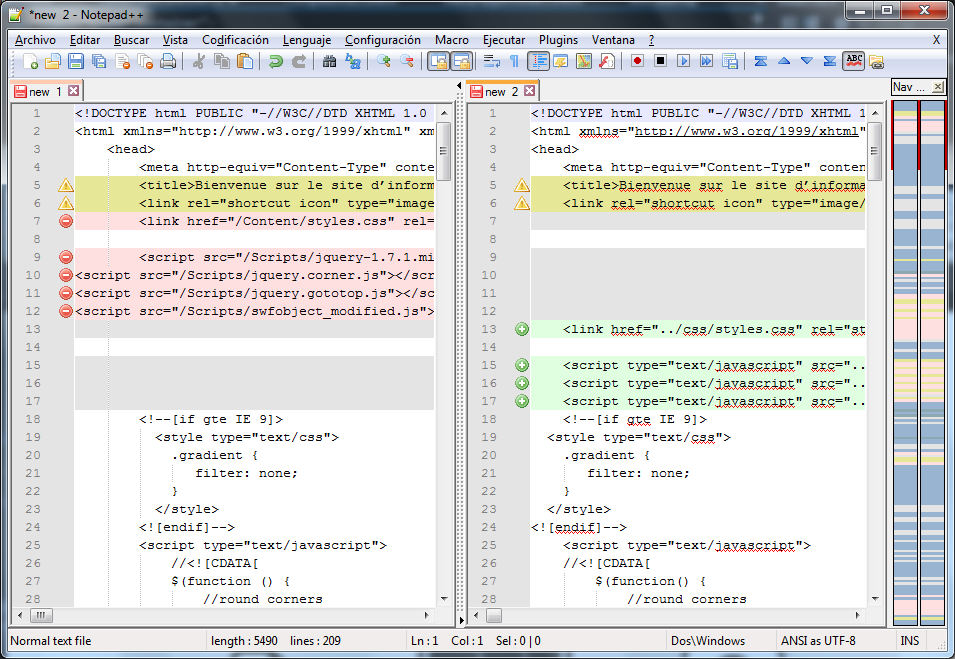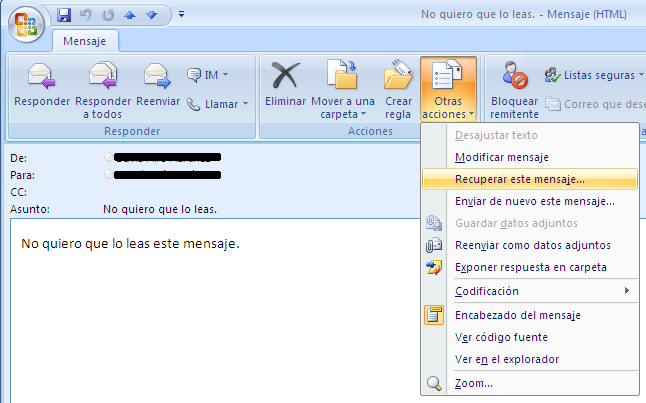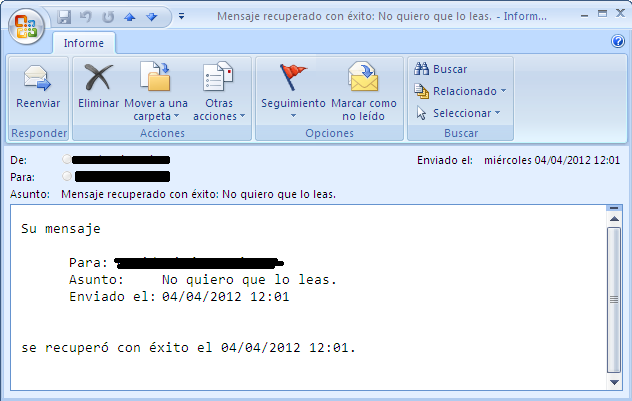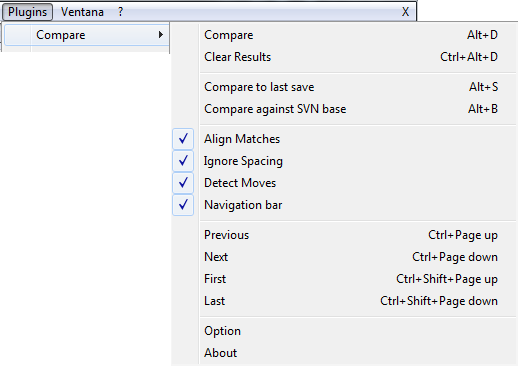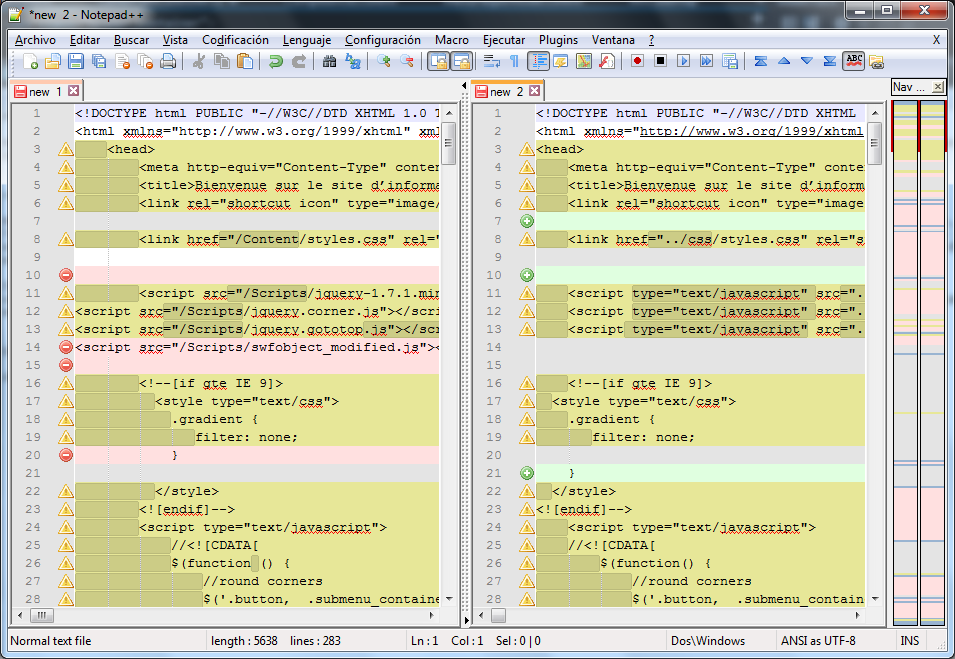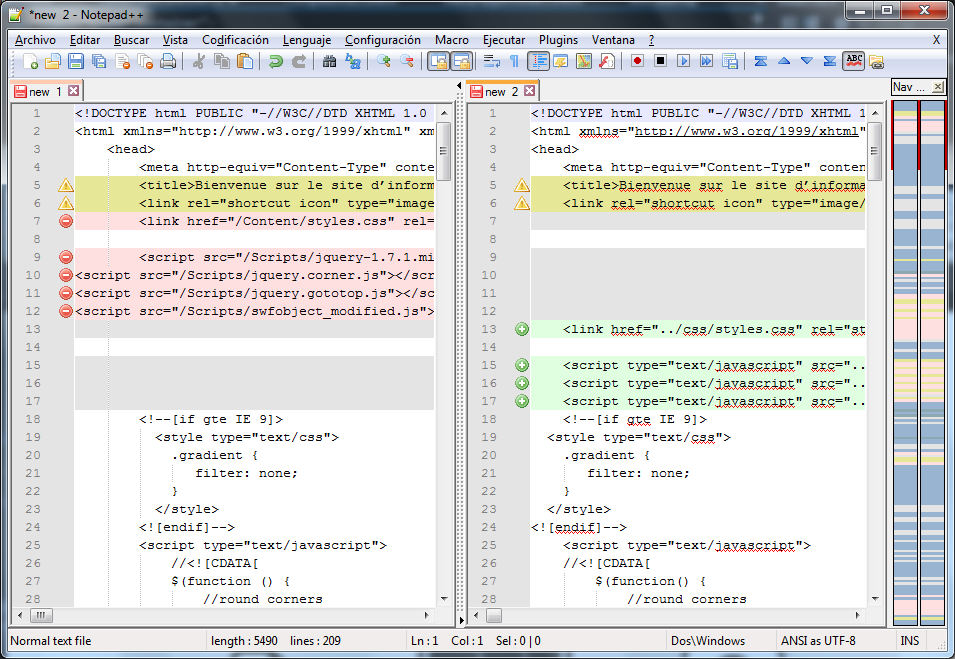Notepad++ es un editor de texto y código fuente ligero y robusto muy utilizado hoy en día que desafortunadamente sólo está disponible para Windows. Aunque los linuxeros tenemos gedit que puede hacer lo mismo e incluso mas!.
Cómo instalar el plugin para comparar código en Notepad++
Notepad++ dispone de infinidad de plugins. Si necesitamos comparar archivos y no nos apatece instalar mas aplicaciones, podemos instalar el plugin npp compare. Hay dos modos de instalar el plugin, o bien mediante el gestor de plugins que se encuentra en Plugins >> Plugin Manager o bien descargar directamente el plugin de la web del autor
Si optamos por descargar el plugin de la web del autor, tendras que descomprir el zip y copiar el contenido en una carpeta llamada plugins que se encuentra dentro de la carpeta donde tienes instalado Notepad++ (normalmente esta carpeta se encuentra en /Archivos de programa/Notepad++)
Una vez instalado el plugin, aparecerá una nueva opción Compare dentro de la opción de menú Plugins
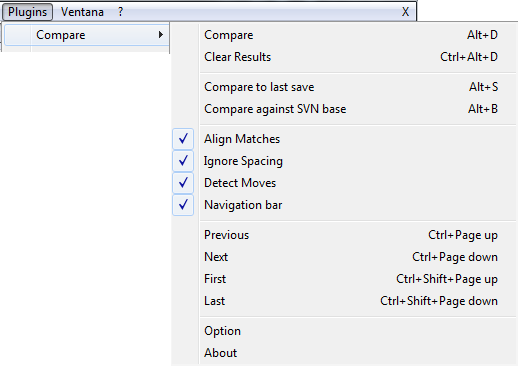
Ahora abrimos los dos archivos y seleccionamos la opción Compare
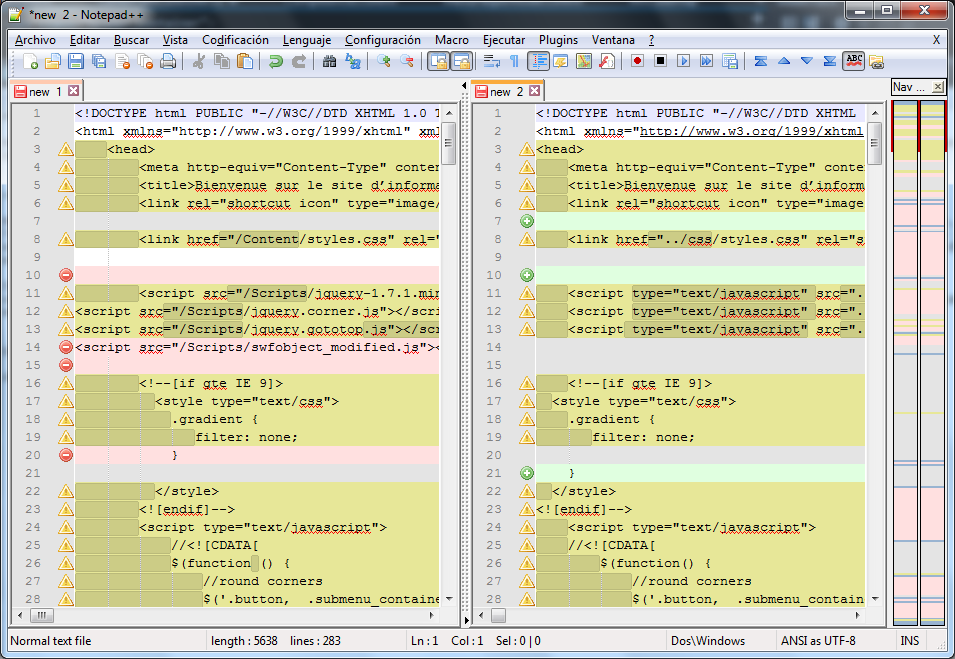
Por defecto vemos que el plugin tambíen resalta las líneas de texto donde hay diferencias en el número de espacios. En mi opinión, si los que queremos comparar es código fuente, normalmente esta opción mas que ayudar, molesta. Por suerte es posible desactivar esta opción. Para ellos vamos a la opción Compare deseleccionamos la opción Ignoring Spacing: