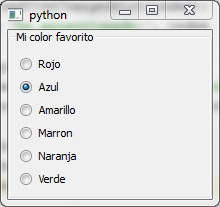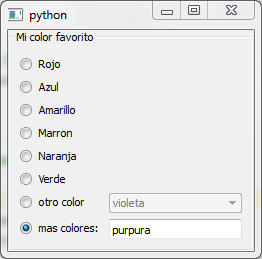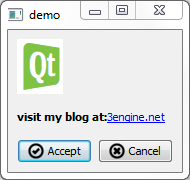A continuación muestro como implementar en Qt y Python un selector de color (color picker) que hereda de un QFrame.
Al hacer clic en el botón izquierdo aparece un cuadro de diálogo estandar (QColorDialog) para seleccionar un color y se actualiza el color del widget al color seleccionado. También incluye la opción de hacer clic en el botón derecho que deja un color por defecto.
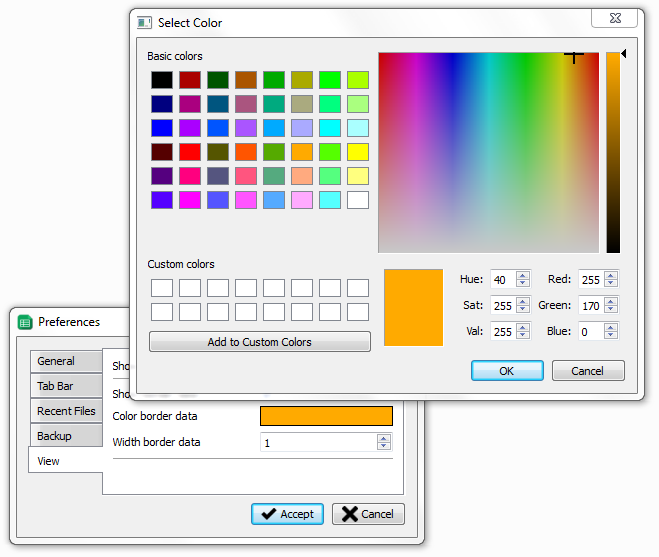
Código PyQt4
from PyQt4.QtGui import *
from PyQt4.QtCore import *
class QColorBox(QFrame):
colorChanged = pyqtSignal()
def __init__(self, parent=None, defaultColor=Qt.white):
super(QColorBox,self).__init__(parent)
self.setStyleSheet("border-color: rgba(0,0,0,0);")
self.__color = None
self.__defaultColor = QColor(defaultColor)
self.setColor(self.__defaultColor)
self.setFixedHeight(20)
self.setFrameStyle(1)
def setColor(self, color):
if color != self.__color:
self.__color = QColor(color)
self.setStyleSheet("background-color: %s;" % self.__color.name())
self.colorChanged.emit()
def color(self):
return self.__color
def mousePressEvent(self, e):
if e.buttons() == Qt.LeftButton:
color = QColorDialog.getColor(self.__color)
if color.isValid():
self.setColor(color)
self.colorChanged.emit()
elif e.button() == Qt.RightButton:
self.setColor(self.__defaultColor)
#
# test
#
if __name__ == "__main__":
app = QApplication([])
c = QColorBox(defaultColor=Qt.red)
c.show()
app.exec_()
Código PySide6
from PySide6.QtCore import Qt, Signal
from PySide6.QtWidgets import QFrame, QColorDialog
from PySide6.QtGui import QColor
class QColorBox(QFrame):
"""
Custom Qt Widget to show a choosen color.
Left-clicking the button shows the color-chooser, while
right-clicking resets the color to default color.
"""
colorChanged = Signal()
def __init__(self, parent=None, defaultColor=Qt.GlobalColor.white):
super(QColorBox, self).__init__(parent)
self.setStyleSheet("border-color: rgba(0,0,0,0);")
self._color = None
self._defaultColor = QColor(defaultColor)
self.setColor(self._defaultColor)
self.setFixedHeight(20)
self.setFrameStyle(1)
def setColor(self, color):
if color != self._color:
self._color = QColor(color)
self.setStyleSheet("background-color: %s;" % self._color.name())
self.colorChanged.emit()
def color(self):
return self._color
def mousePressEvent(self, e):
if e.buttons() == Qt.LeftButton:
color = QColorDialog.getColor(self._color)
if color.isValid():
self.setColor(color)
self.colorChanged.emit()
elif e.button() == Qt.RightButton:
self.setColor(self._defaultColor)
#
# test
#
if __name__ == "__main__":
from PySide6.QtWidgets import QApplication
app = QApplication([])
widget = QColorBox()
widget.show()
widget.setColor(Qt.GlobalColor.red)
app.exec()